
Navigate to the start menu and launch Kali Linux. Now we need to go to the Mircosoft store and Download kali Linux application Download Kali Linux App from Microsoft Store wsl - set-default-version 2 Setting the default version of WSL to 2 Kali Linux Installation

After the package is installed run the Powershell again and run the following command to make sure the WSL is set to the default version 2. Navigate here to download and install the package. Now after the computer restarts, we need to update the kernel package for our WSL2.
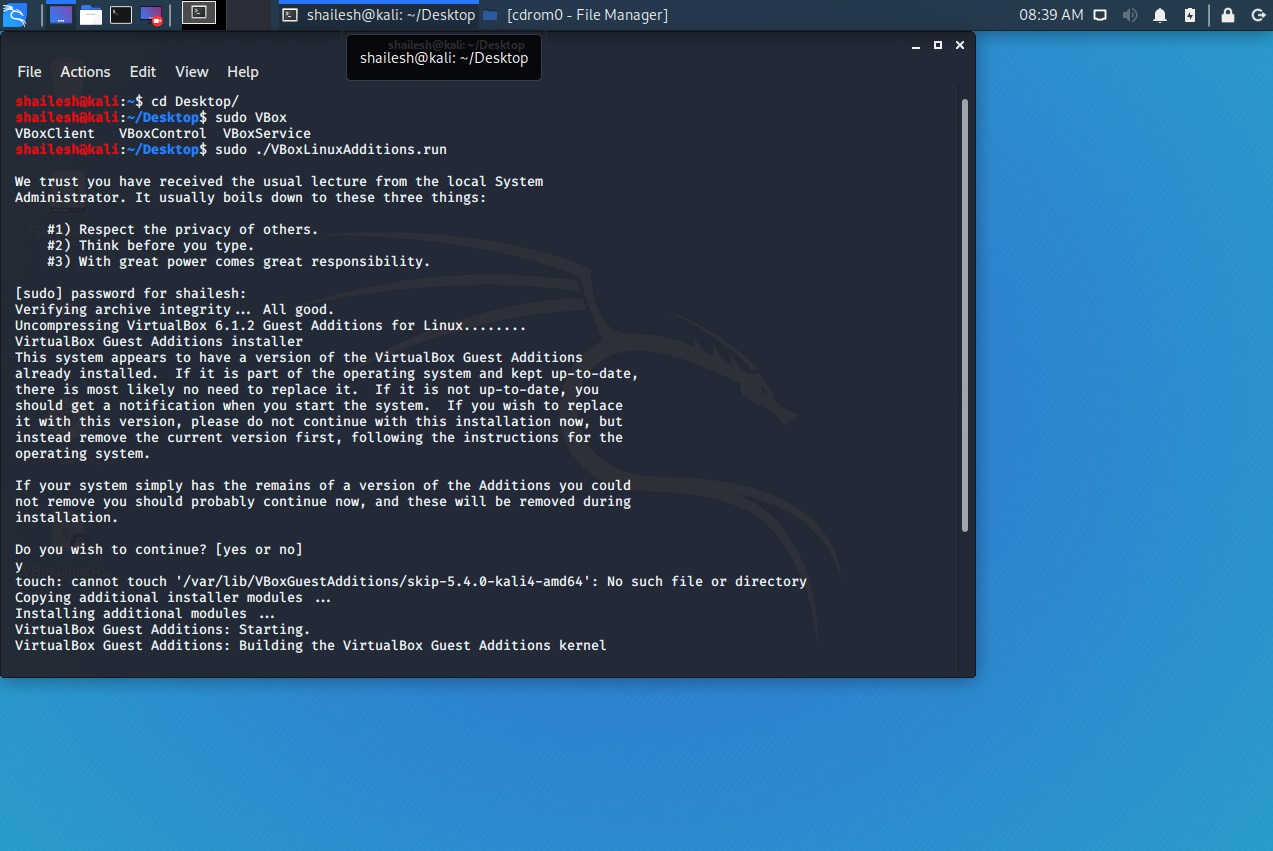
dism.exe /online /enable-feature /featurename:Microsoft-Windows-Subsystem-Linux /all /norestartĤ. dism.exe /online /enable-feature /featurename:VirtualMachinePlatform /all /norestart Enabling the VM featureĪfter the above command successfully executes run the below command and restart your system. This will enable the virtual machine feature. After the restart, run the Windows PowerShell as an administrator again and execute the following command. Enable-WindowsOptionalFeature -Online -FeatureName Microsoft-Windows-Subsystem-Linux Enabling WSLģ. After the command executes you will be prompted for a system restart, go ahead and perform a restart. Type the following command in the PowerShell. Run Windows PowerShell as an AdministratorĢ.
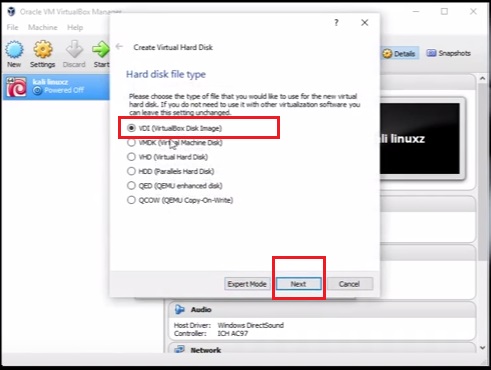
Some of the features can be compared as seen below: Comparison of WSL1 and WSL2Įnough of the talk, let’s dive right into setting up our Kali Linux Distribution on our Windows 10 machine. We are using WSL2 because it leverages virtualization technology. In this instance, we are going to use WSL2 to achieve our goal. Yes, you heard it right, Windows got a new feature known as WSL (Windows subsystem For Linux) which allows you to run Linux distributions alongside your windows Desktop. Welcome to my quick guide for setting up Kali Linux on Windows 10 without using a Hypervisor.


 0 kommentar(er)
0 kommentar(er)
